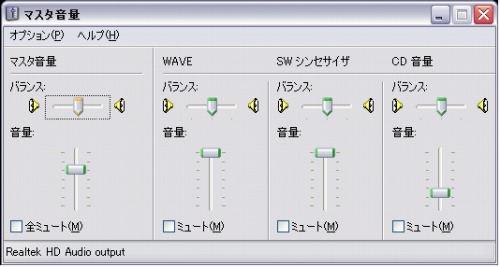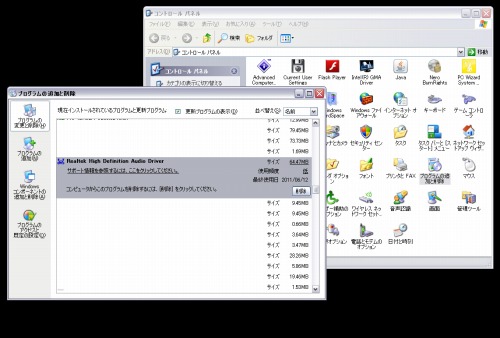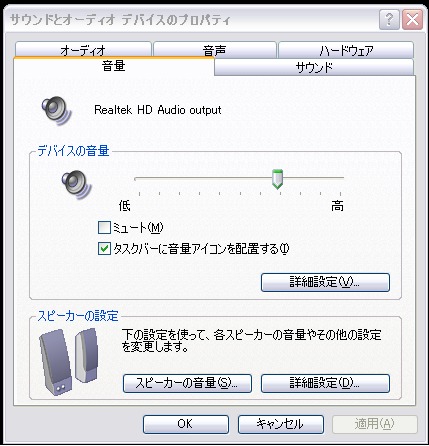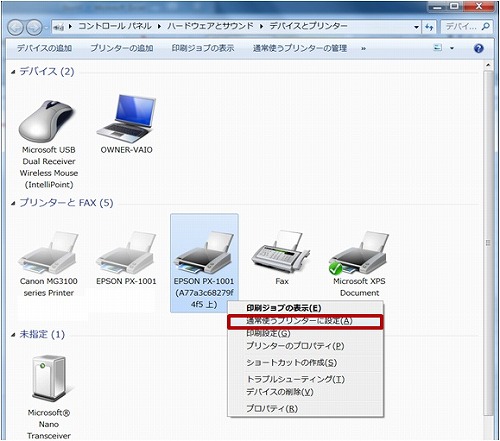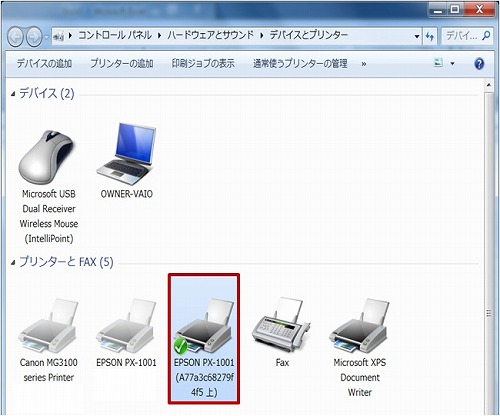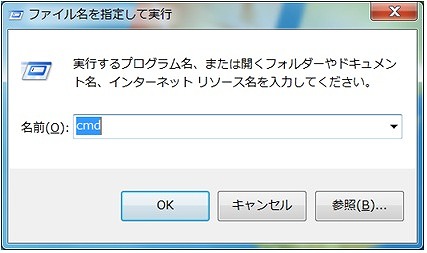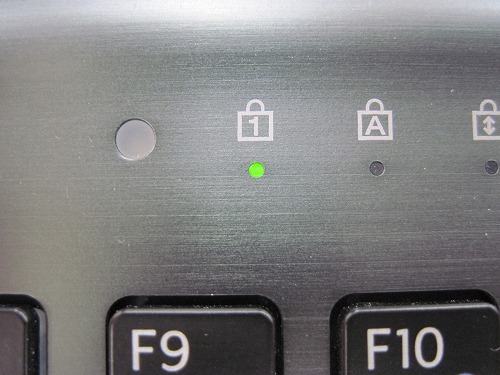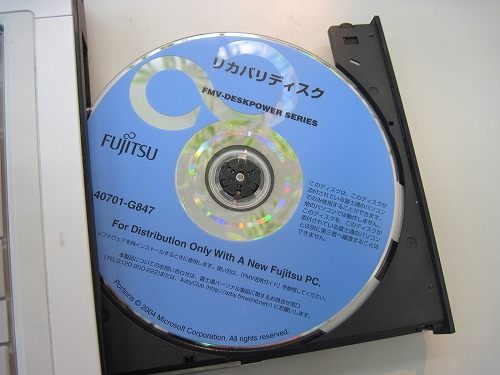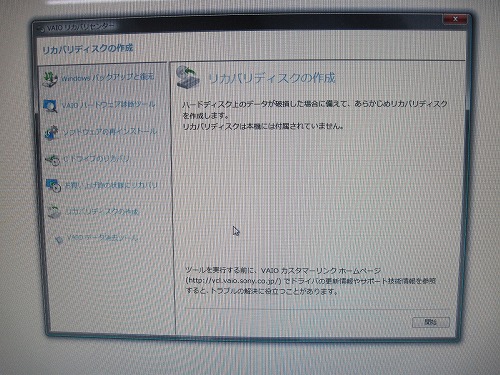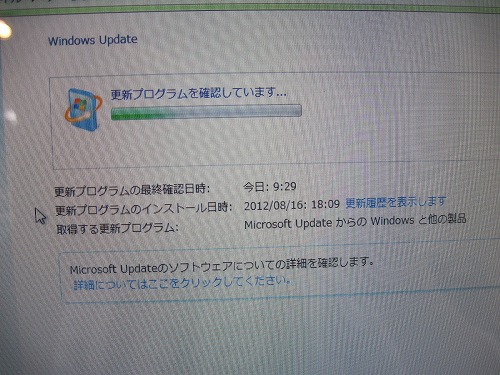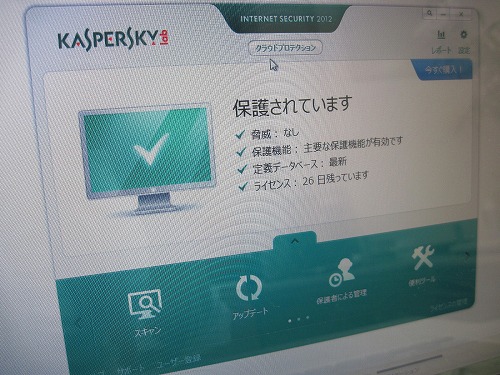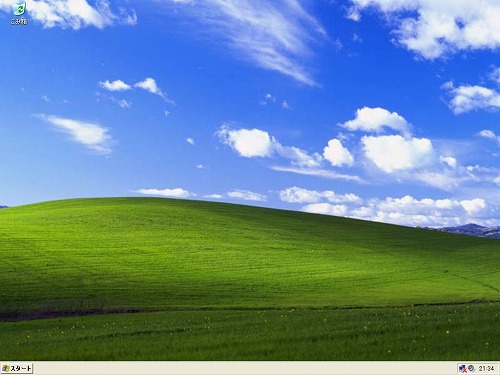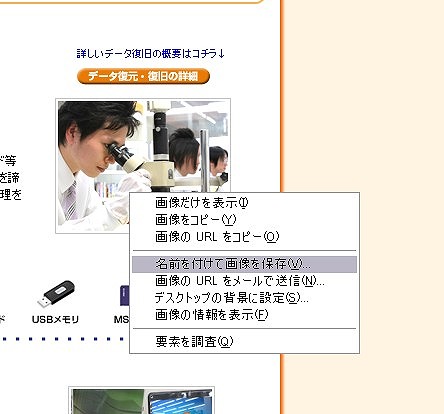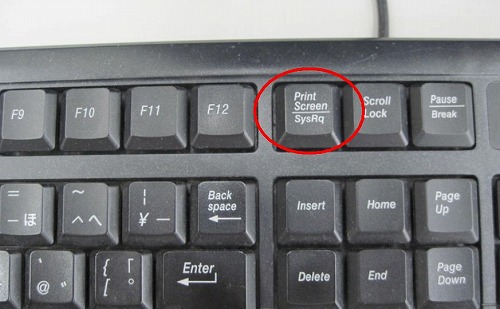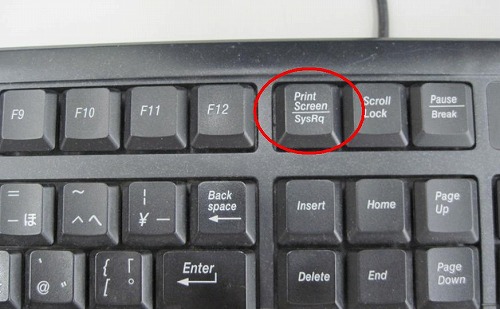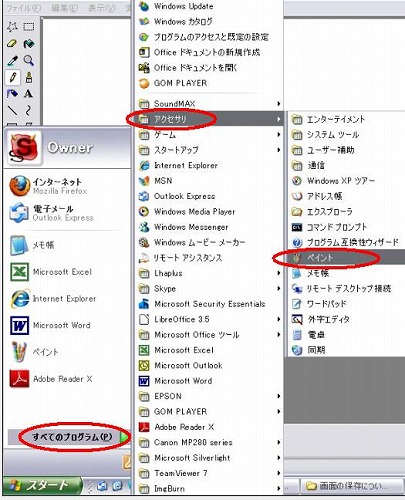皆さんはパソコンはどのくらい使えるものなのかご存知でしょうか?
パソコンは安くないものなので、できれば長く使いたいものですね。

使い方や使用環境などによって大きく寿命は左右されますので何年で壊れるといったことは一概には言えませんが、おおよその目安はありますのでそちらのご紹介をしていきたいと思います。
まず、パソコンのデータを保存するハードディスクについてお話します。
多くのパソコンに使われているハードディスクと呼ばれる部品は、磁気を帯びた円盤と細い針が動いてデータを保存しています。
とても精密な部品のため、衝撃などには十分注意しなくてはなりません!

パソコンに物が当たってしまったり、落としてしまったりすると起動しなくなってしまうことがあります。
先ほどお話させて頂いたハードディスクが壊れてデータが読めなくなってしまうことによって起こってしまう現象の一つとなります。
普段何気なく使っていると少し物が当たったりしても気にしなくなってしまうことがありますが、後になって調子が悪くなることがあるので注意しましょう。
少しでもパソコンの寿命を延ばすには、パソコンに衝撃を与えないことが大切になってきます。
こういったハプニングを除くと一般的にハードディスクの寿命は4~5年前後と言われています。もちろん必ずしも4~5年というわけではございませんが、この年数で壊れてしまうものは多いです。
ハードディスクなどの部品は個体差が激しいので1~2年で壊れてしまうものもあれば10年使っても壊れないものもあるので、大切なデータは日頃からバックアップを取っておいたほうが良いかもしれません。
このハードディスクが壊れてしまうとエラーが出てしまったり、画面がループしてしまったりして正常に起動できなくなってしまう事が多いです。
こうなってしまうと中に入っているデータが取れるか取れないかは、劣化や故障の度合いによって変わってきます・・・。
パソコンから「カコン、カコン」などと異音がしている場合は劣化が進んでしまっている可能性がありますので、できるだけ早い対処が必要です。
また、ハードディスクは非常に熱を持ちやすい部品なので、室温や気温が高いところでの使用は控えたほうが良いでしょう。
次に電源が入らなくなってしまった場合についてお話致します。
電源ボタンを押しても全く動いている様子がない場合はマザーボードと呼ばれるパソコンのメイン基板や電源ユニット呼ばれる電源をパソコンに供給する部品が壊れてしまっている場合があります。

これは中の基盤がショートしてしまったり、小さい部品が破損してしまう事によって通電しなくなってしまいます。
落雷があった場合、コンセントを通じてパソコンへ強い電流が流れるため、ケーブルを接続したままにしていると被害に遭ってしまうことがあります。

これは中の基盤がショートしてしまったり、小さい部品が破損してしまう事によって通電しなくなってしまいます。
落雷があった場合、コンセントを通じてパソコンへ強い電流が流れるため、ケーブルを接続したままにしていると被害に遭ってしまうことがあります。
電流はマザーボードからハードディスクやメモリなどの部品に流れるので、場合によっては全損レベルでの故障に繋がります。
また、パソコンに水などをこぼしてしまうとショートを引き起こしてしまい同じように故障に繋がりますので十分気をつけましょう!
マザーボードはアクシデントが起こらず通常に使っている場合は長く使えることが多い部品です。
ですが、細かい部品の集まりでできているので、ちょっとした衝撃や水こぼしなどが破損に繋がる可能性があります。
マザーボードはパソコンの機種によって全く種類が異なるので耐久性は個々によって変わってきます。
価格が著しく安いパソコンはあまり良い部品が使われていない事が多いので、壊れやすかったりします。
逆にきちんとした国産メーカーで比較的高価なものは長持ちする傾向にあります。
パソコンの機種によってマザーボード作りが全く違うのでどのメーカーが良いというのは難しいので、長めに保証をつけておくと安心だと思います。
電源ユニットについてですが、こちらはパソコンに常に電気を供給している部品になります。
コンセントから流れてくる電流の影響を一番最初に受けるパーツなので、落雷などがあった際に故障する確率が高いものになります。
電源ユニットにはケーブルを接続する側に電流の流れを止めるスイッチが装備されているものがあります。

パソコンを使用した後にこちらのスイッチを切っておくか電源のケーブルを抜いておくと良いでしょう。
パソコンが帯電すると通電しなくなったり、画面が映らなくなることが稀にあるので、あらかじめ対策をしておくと帯電防止になります!
それでは、少しでもパソコンを長く使いたい方のために豆知識をご紹介します!
・定期的にクリーニングを行う
パソコンにはファンがついていて、外部の空気を取り入れたり内部の空気を放出したりしています。
これによってパソコン内部で発生した熱を逃がし、熱暴走を防いでいます。
空気を循環させる際に空気中のホコリも取り込んでしまいますので、こういったものがファンや内部の部品に付着して空気の流れが悪くなることがあります。

気の流れが悪くなれば熱がなかなか逃げなくなり、パソコン内部の温度が上昇し悪影響を生むことがあるので気をつけなくてはなりません。
デスクトップタイプのパソコンであればフタが外れやすいものが多いので、可能であればフタを外して簡易的にクリーニングを行うと良いでしょう。
パソコンが苦手で全く分からないという方は簡易的にホコリを除去するだけでもいいかもしれません。
また、CPUと呼ばれる部品には冷却装置がついていて熱を放出しています。
CPUと冷却装置の間には熱を伝えやすくするためにグリスと呼ばれるものがついています。
長年パソコンを使っていると、このグリスが乾いて本来の性能を発揮できなくなってしまうことがあるので、グリスの塗り直しを行なう事によって放熱性を高めることができます。
もしクリーニングをしたいけれどもやり方が分からない方はパソコンをお預かりさせて頂ければ、クリーニングを行うことはできますのでお気軽にご相談頂ければと思います。
外から見てもホコリ等が見える状態だと、内部にホコリが詰まっているかもしれませんのでクリーニングを検討してみてはいかがでしょうか?
・スリープ状態や休止状態の多様を避ける
パソコンにはスリープや休止モードといった機能がついていて、少し席を外す際は大変便利になっています。
ですが、常時休止状態などにしていてシャットダウンを行なっていないと稀にシステムがおかしくなってしまったり、動作が重たくなってしまうことがあります。
また、部品的にも電源を切っている状態と比べると劣化はしてしまうので定期的にシャットダウンをしてシステムを完全に終了させるようにしましょう!
きちんとシャットダウンを行う事によってwindowsの更新プログラムも行われますので、パソコンのシステムの状態も安定します。
・電源ケーブルの取り外し
パソコンの電源ケーブルを接続したまま放置しておくとデメリットあってもメリットはあまりないので、使い終わったらパソコンから取り外しておきましょう!

ノートパソコンの場合、電源ケーブルを接続したままにしておくとバッテリーに電力が供給され続けるので、バッテリーの寿命が早まってしまいます・・・。
バッテリーの充電が済んだら早めにケーブルを外しておいたほうが良いでしょう!
電源ケーブルをあらかじめ外しておくことによって、落雷の被害なども回避できるのでもしもの時にも安心です!
とても基本的なことではありますが大きなメリットがあるので実践してみてはいかがでしょうか?
結果をまとめると、パソコンの寿命は数年から10年くらいではないでしょうか。
パソコンの種類や使用頻度、使用環境、個体差などが大きく関わってくるのできちんとした数字を出すのは難しいですが、常日頃パソコンが壊れてしまった場合でも困らないようにデータのバックアップなどを取っておくと安心ですね!