
今パソコンに出ている画面を写真にしたいと思ったことはありませんか?
画面に出ている状態を記録するために保存しておきたいと思ったことはありませんか?
WEB(インターネット)上で好きなアーティストの写真があって保存したいと思ったことはありませんか?
そんなあなたの悩みを解決いたします。
色々とやり方がありますが、その中でも初心者の方にも簡単にできる方法を紹介します。
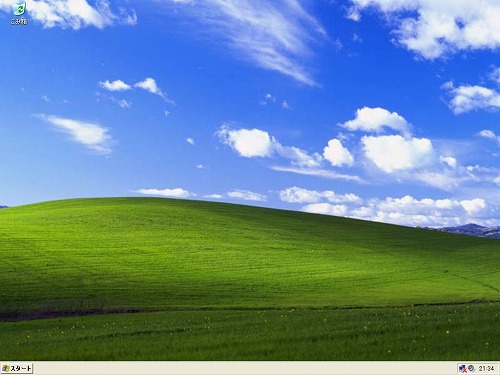
【WEB(インターネット)上の画像を保存したい】
WEB(インターネット)を見ていて、自分の好きなアーティストなどの写真や仕事の参考になる図などを見つけ、保存したいと思ったことはありませんか?
こちらは基本中の基本ですが、操作方法を説明します。
① 欲しい写真の上にマウスカーソルを合わせる。
② 右クリックすると、メニューウィンドウが出てきます。
③ 「名前をつけて画像を保存」を選択します。
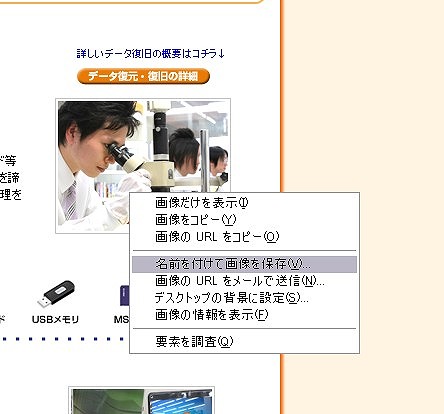
④ 「画像の保存」というウィンドウが出てきます。

⑤ 保存先・ファイル名・ファイルの種類を決めて「保存」をクリック。
⑥ これで、指定した保存先にファイルが保存されました。
この方法は、あくまでWEB上の写真に限っての保存方法ですので、動画などは保存できませんのであしからず。また、WEBのセキュリティー上、この方法で保存できなくなっているページもあります。
そして、WEB上で保存した写真やイラスト・書類等の画像や文章には、100%に限りなく近い割合で『著作権』というものが生じています。そのため、保存して自身の観賞用などにする分にはいいのですが、保存した写真やイラスト等を自分のホームページやブログなどには乗せないでください。どうしても載せたい場合は、作成者の許可を得てから乗せるようにしましょう。
《 参考 》
著作権(ちょさくけん)とは、言語、音楽、絵画、建築、図形、映画、写真、コンピュータプログラムなどの表現形式によって自らの思想・感情を創作的に表現した者に認められる、それらの創作物の利用を支配することを目的とする権利をいう。著作権は特許権や商標権にならぶ知的財産権の一つとして位置づけられている。
~Wikipediaより抜粋~
【パソコンで表示している画面をそのまま保存したい。】
Windowsにはスクリーンキャプチャ機能というものが標準で付いており、この機能を使うことによって簡単にパソコンの画面をそのまま保存できます。
以下の操作方法はWindowsXP、Vista、7ともに同じ操作でできますので覚えておいて損はないかと思います。
《表示されている画面全体の保存方法》
① 保存したい画面、または状態を画面に表示する。
② 画面はそのままの状態で、キーボードのF12の右側辺りにある『PrintScreen』というキーを押す。この時点で表示は何も出ませんが画面の取り込みは完了しています。
※この『PrintScreen』キーは、メーカー等によって『Prt Sc』『PSc』等と表示されている場合も有ります。
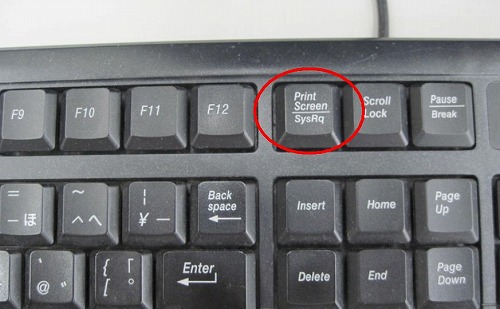

④ 上部のツールバーの中にある『編集』をクリックすると、編集メニューが開きます。
⑤ そのメニューの中の『貼り付け』を押すと、先ほど取り込んだ画像が貼り付けられます。
⑥ 上部ツールバーの『ファイル』をクリックすると、ファイルメニューが開きます。
⑦ 開いたメニューの中の『名前をつけて保存』をクリック。
⑧ 保存したい場所と、ファイル名を指定して右下の『保存』をクリック。
これで画面全体の保存が完了しました。この方法のほかに、アクティブウィンドウのみを取り込み・保存する方法があります。
アクティブウィンドウとは、画面を全表示していない状態で選択しているウィンドウのことです。上記の操作方法とほぼ同じですが、少しだけ変わってきますので紹介します。
《アクティブウィンドウ画面の保存方法》
① 保存したい画面を表示し、ウィンドウをクリックしアクティブにする。
② ウィンドウをアクティブにしている状態でキーボードの下の列にある『Alt』キーと、F12の右側辺りにある『PrintScreen』というキーを押す。この時点で、表示は何も出ませんが画面の取り込みは完了しています。
※この『PrintScreen』キーは、メーカー等によって『Prt Sc』『PSc』等と表示されている場合も有ります。

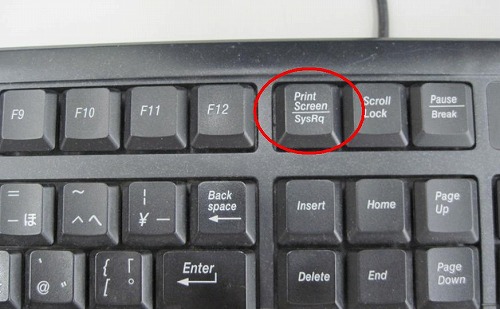
③ 『スタートメニュー』→『プログラムを開く』→『アクセサリ』→『ペイント』の順に選択してペイントツールを開いてください。
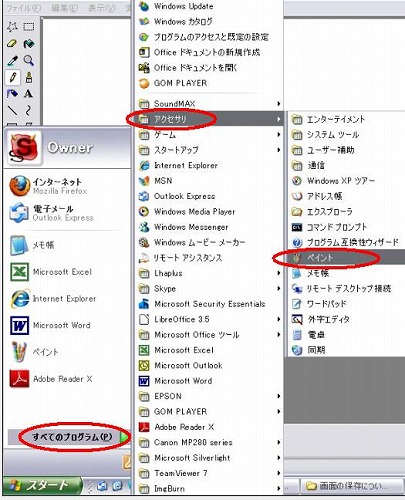
④ 上部のツールバーの中にある『編集』をクリックすると、編集メニューが開きます。
⑤ そのメニューの中の『貼り付け』を押すと、先ほど取り込んだ画像が貼り付けられます。
⑥ 上部ツールバーの『ファイル』をクリックすると、ファイルメニューが開きます。
⑦ 開いたメニューの中の『名前をつけて保存』をクリック。
⑧ 保存したい場所と、ファイル名を指定して右下の『保存』をクリック。
これで、アクティブウィンドウ画面の取り込みは完了です。
この方法は、『ペイント』で説明していますが、パソコンの操作の説明を写真つき文書で起こしたい場合などのときには、『ペイントツール』で一度保存しなくても直接『OfficeWord』や『OfficeExcel』などに貼り付けることも可能です。
ここまではWindowsの標準機能でできる操作方法を紹介しました。しかし、アクティブウィンドウの中の一部分だけを切り抜きたい場合もあるかと思います。また、何かのアプリケーション等の一部のみ撮りたいとか、2つのウィンドウを同時に撮りたいとかという場面で使えるとても便利なツールがありますので紹介いたします。
もちろん、上記のWindows標準の方法よりも簡単に取り込めます。
フリーソフト(無料ソフト)ですが、使い勝手がとてもよく個人的にとても重宝しています。
【専用ソフトを使った画面保存の方法】
ソフト名:Petty Camera
ソフトの探し方:『PettyCamera_ダウンロード』とgoogleで検索してください。『RainyLain』というサイトがありますのでそちらをクリック。すると、サイト内にすぐに見つかると思います。
インストール方法:インストールする必要はありません。
使い方:
① ダウンロードしたファイル(PettyCamera.exe)をクリックすると水色の枠が出てきます。

② 枠を、撮りたい場所に合わせます。枠の右下端で調整することで拡大や縮小も自在にできます。
③ 決まったら、『とる』をクリックすれば完了です。
④ 最初の設定では、PettyCamera.exeが入っている場所に『ScreenShot』というフォルダができ、その中に撮った画像が保存されます。
たったこれだけの手順で、標準のPrintScreenより簡単お手軽に画面のキャプチャができてしまいます。
『とる』ボタンの左となりくらいに『?』ボタンがあると思います。

ここをクリックするとPettyCameraの詳細な設定が行えます。
ここで設定できる項目は、出力(保存)する時の画像の形式や、JPEGで撮影する際の画質の調整。撮った画像の保存場所の指定や枠の色の変更などを設定できます。
さらに、冒頭にWEBの画像の保存方法を書きましたが、通常の方法では保存できない画像やサイトがあるということを書きました。
しかし、この『PettyCamera』を使えば画質は多少落ちてしまうものの、保存することができてしまいます。
また、動画の途中をキャプチャしたいという場合にでも、枠に入っていればほとんどのものが撮れてしまうという優れものなのです!!(ただし、DVDなどの場合は直接ビデオカードに画像が転送されてしまうため、このソフト以外でも外部から撮影することはできません。)
こんな優れたフリーソフトなので、ゲームをやってる人にも色々つかえるオススメツールなので一度試用してみてはいかがでしょう?
ちなみに、ゲームの画面をキャプチャしたいという方への豆知識なのですが、通常フルスクリーンモードでゲームをやっている状態では他のソフトの起動ができませんので、撮りたい場面がある場合は、フルスクリーンモードからウィンドウモードに変更して撮るとうまく撮れるかと思います。
最後に、画像を保存するに当たり、覚えておくと役に立つ知識を紹介します。
画像には数種類の形式があります。こちらは覚えておいて損はしないと思いますので書いておきますね。
【JPEG(~.jpg)】
人物や風景といった写真などのフルカラーの画像に向いています。
インターネットで多く使用されている形式です。
【ビットマップ(~.bmp)】
生データともいえるもので、画像を加工する場合にこの形式で保存しておけば後で加工する際の画質の劣化などが防げます。ただし、このままではインターネット上のホームページやblogでは使用できません。
【GIFファイル(~.gif)】
全部で256色までしか使えないので色数の多い写真などには向きませんが、
JPEGのように輪郭がぼやけたりしないので図や文字の多い画像などに向いて
います。
※減色処理が行われるため、見た目の色と異なる色で画像ファイルが出力されることがあります。
ビットマップを圧縮して格納しているような形式なのでファイルサイズが大きくなりやすい欠点がありますが、フルカラーでかつ輪郭のぼやけなどが発生しない利点があります。
データの圧縮処理が入る関係で、コマ撮りなどの連写には不向きです。
以上、WEB上やパソコンの画面のキャプチャの方法や豆知識を紹介いたしました。