
パソコンが起動しない、パソコンが立ち上がらない
「パソコンが起動しない」「パソコンが立ち上がらない」
この2つの言葉は、お問合せを受ける上で一番よく聞く言葉です。
起動しない、立ち上がらない原因は大きく分けると2つ。
「システム系」と「ハードウェア系」です。
システム系は、WindowsやMac、LinuxのOS(オペレーティングシステム)の問題、OSとハードウェアをつなぐDriverと言われる認識するためのプログラムの問題、入れている社外のソフトウェアが原因だったり数多く存在します。
ハードウェア系は、ハードディスク、メモリ、グラフィックボード、電源ユニット、CPU、マザーボードといったパソコンを動かす上で必要な様々な機器の不具合が原因で起動しなくなってしまうものです。
今回は「パソコンが起動しない」といった問題を幾つかの事例や、解決方法と合わせてなるべくわかりやすくご説明させていただきたいと思います。
パソコンには「Windows」「Mac」「Linux」と言ったメインのシステムが存在します。

このソフトが入って初めて、皆さまが使用している状態になります。
特にメジャーなものが「Windows」です。
当社に入ってくるパソコンの7?8割はWindowsのパソコンだと思います。
まずは、Windowsがどのようなプロセスで起動するのかを簡単にお話していきたいと思います。
このお話を聞くと、自分のパソコンにどのような不具合が起きている可能性があるのかがなんとなくわかってくるのでは無いかと思いますので、参考までに読んでいただけると幸いです。
1)パソコンの電源を入れる
2)BIOSが起動し、パソコン内の各部品の読み込みが始まります。
「BIOS」とは、マザーボードと呼ばれるメインの基盤を制御するためのファームウェアです。
BIOSに不具合が起きたり、万が一壊れてしまうと、最悪マザーボード自体を交換する必要が出てしまいます。
また、BIOSが正常に読み込めないと、画面も出ず、ビープ音がする等のエラー症状が出ます。
3)POST画面が表示され、ビデオ、メモリ、BIOSのチェックが始まります。

この「POST」画面というものは、パソコン起動時に黒画面背景に白い文字で、モニタ上にBIOSのバージョンや、ハードディスク等の構成、その他情報が出る画面です。
4)CMOS情報が読み込まれます。

「CMOS」とは、BIOS情報等が保存されていて、起動するデバイスの順番や、BIOSのパスワードなどが含まれています。
パソコン自体に電源コード等が刺さっていない状態でも、マザーボード上の電池で電力が供給され、データが保持されています。
また、年や日時も保存しているため「パソコンの日時がよくズレる」「CMOS checksum errorと最初に出て「F1」を押さないと起動できない」等の症状が出る場合は、CMOS情報を維持するための電池が消耗してきていると考えられます。
5)ハードディスクにアクセスします。
この時、まず読みに行くのが「マスターブートレコード(MBR)」と呼ばれる部分で、この中にハーティションと言うハードディスク内の領域(部屋)の情報や、その部屋をどこから読み込むのかといった情報が入っています。
OSの入っているパーティションをアクティブパーティション(起動パーティション)と言い「OSが入っているパーティションですよ」というような印がついていると思っていただくと理解しやすいと思います。
6)Windowsシステムの読み込み

ここまで来てようやくWindowsのシステムが読み込まれます。
細かい読み込み部分がありますが、そこは少し省かせていただきます。
Windowsのロゴが出て、バーが出たり、ロゴがほわほわ光ったりする画面では、Windowsシステムと、ハードウェアの認識を行なっていて「ドライバ(Driver)」と言われる認識するためのプログラムが読み込まれています。
ここでフリーズする場合は、ドライバが壊れていたり、ハードウェアに何かしら不具合がある可能性が高いですね。
7)「ようこそ」画面が出る
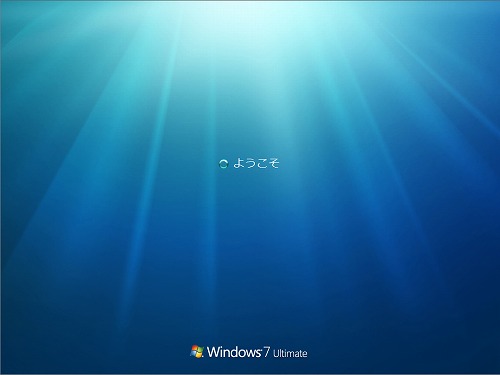
ここでは「スタートアップ」と言われる部分に登録されているソフト類が主に読み込まれていて、常駐しているセキュリティソフトなんかもこのタイミングで読み込まれています。
ここでフリーズしたり、ブルースクリーン等が出る場合は、ソフトウェアの問題で起動が正常にできていないということですね。
上記のプロセスが終わって初めてWindowsが正常に起動すると言うわけです。
少し専門用語が多く、私のご説明ではわかりにくい部分が多々合ったのではないかと思いますが、上記がなんとなくでも理解できれば、自分自身のパソコンにトラブルが起きても、どこに不具合がある可能性があるのかがわかってきますね!
それでは、上記を踏まえて、当社に入ってくる「Windowsのパソコンが起動しない」症状で多いものを大まかに上げていきます。
1)Windowsシステム(OS)が見つからない
2)ハードディスクの認識ができていない
3)CPUのファンエラーが出る
4)ブルースクリーンと言われる背景が青に白い英語文字が表示されて起動ができない
5)電源を押しても「ピーピー」と音がなって画面が出ない
6)通電はしているが画面がでない
7)XPのロゴまで出るけどその先に進まない
8)「ようこそ」画面から先に進まない
9)メーカーロゴの後、画面左上に「_」が出て先に進まない
他にも症状は多数ありますが、今上げた物の中の一部を事例を踏まえてご説明していきたいと思います。
1)Windowsシステム(OS)が見つからない
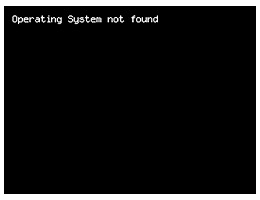
というものに関しては、英語表記で「Operating System not found」と出ます。
これは、Windowsシステムに深刻な不具合がありOSが認識できない場合や、起動パーティションを認識できない為に起こることが多く、ハードウェア的な不具合の場合は、ハードディスクに不具合があり、正常に読み込みができないため、Windowsシステム自体が読み出せていないために起こります。
ちょっと横道にそれますが、今出た用語の中で、一部をご説明させて頂きます。
・OS
オペレーティングシステムの略で「Windows」「Mac」「Linux」のような大本のシステムを指します。
・パーティション
ハードディスク内のデータを保存するための部屋のことを言います。
「Cドライブ」「Dドライブ」などは1つの部屋の名前のようなもので、複数の部屋がある場合「どの部屋を先に読み込む」という印が部屋の頭についていて、そこからシステムを読み込んでいきます。
起動パーティションとは、システムの入った部屋のことになります。
さて、OSが正常に読めない場合に考えられる原因は
・起動パーティションの印がなくなってしまった
・システムファイルが深刻なレベルで壊れてしまっている
・ハードディスクが壊れてしまった
主に上記のような物が考えられます。
起動パーティションの印がなくなってしまった場合は、Windowsのインストールディスクを使用して、CDブートし、コマンドプロンプトでコマンドを使用して、システムの入ったパーティションをアクティブにすることで修復することができます。
また、システムが深刻なレベルで壊れてしまっている場合は、Windowsのインストールディスクを使用した「修復インストール」と呼ばれる方法が効果的で、データや、ソフトウェアをそのままに、OSのデータだけを正常な状態に書き換える方法です。
システムの不具合全般に使える方法ですが、不用意にすると症状が悪化してしまう危険性がありますので、症状等を考えて使用する必要があります。
ハードディスク自体が壊れてしまった場合は、起動させることは困難でしょう。
CDブートが出来るLinuxOS等を使用して、データが救えそうであればデータを抽出して、ハードディスクを新品に交換、リカバリー(初期化)作業を行う必要があります。
状態次第では、新品のハードディスクに、システムやデータをそっくりそのまま移行することもできますが、難しい作業だと思います。
2)ハードディスクが認識できない

この症状の際に表示される代表的なものとして「A disk read error occurred」がありますね。
これは、ハードディスクが正常に読み込めていない為発生しているエラー表示ですが、原因としては
・ハードディスク自体が壊れている
・BIOS情報が書き換わってしまった
・ハードディスク内の情報データが壊れてしまった
上記が主に上げることができます。
ハードディスクが壊れてしまった場合は1)で述べたような形になってしましますが、情報データはこわれてしまった場合や、BIOS情報が書き換わってしまったというものに関しては、治すことができる可能性があります。
情報データが壊れてしまっている場合の1つの手段としては、Windowsのインストールディスクを使用して、コマンドプロンプトを立ち上げ「Chkdsk」というプログラムを走らせることで修復できる場合があります。
「Chkdsk」はシステムを自動で検査、修復してくれるプログラムですが、万能ではありませんので注意です。
BIOS情報が書き換わってしまった場合は、おそらくBIOS上の起動デバイスの順序や、読み込み先が、別のデバイスを読み込む設定に変わってしまっていると考えられます。
そこを、システムの入ったハードディスクから読み込ませて上げることで、エラーが消え、正常に起動できるようになる可能性がありますね。
上記で、いくつか修復の手段を上げましたが、ハードディスクが正常に認識できなくなってしまった場合は、ハードディスク自体が弱ってきている可能性が高いため、修復作業を行うことで悪化する危険性もあります。
その点を踏まえた上で作業は行なってください。
また、重要なデータがある方は、修復の前に、データをどうやって取り出すか、または復旧するかを最優先に考えましょう。
4)ブルースクリーンが出て起動ができない
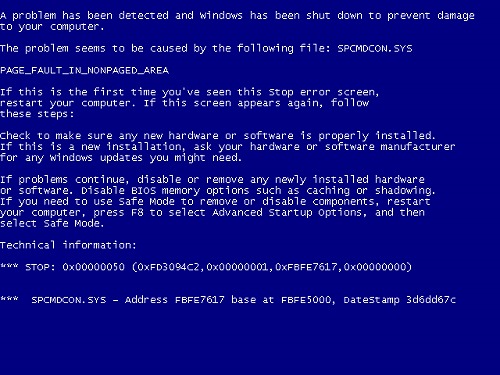
上記症状が出た場合は、システム、ハードウェアのどちらも疑える状態です。
ブルースクリーンには「STOPコード」と呼ばれるものがあり「0x000000◯◯」という物が出ます。
「◯◯」の中には、英数が入り、ここを見ることで大まかな症状の原因がわかる場合があります。
以下に主だったよくあるSTOPコードを上げていきます。
「0x000000ED」
ハードディスクに不具合がある可能性が高いコードです。
「0x0000007B」
システムと、ハードウェアを結ぶドライバに不具合が発生している場合に出る可能性が高いコードです。
「0x00000050」
メモリ系の不具合の可能性が高いコードです。
「0x000000EA」
グラフィックボードやグラフィック系のドライバに不具合がある場合に出る可能性が高いコード。
その他、多数存在するブルースクリーンですが、出た時点で深刻な不具合であることは間違い無いですね。
STOPコードにあった対処をすることが望ましいと思います。
Windowsの不具合は多々存在しますが、Windowsの起動プロセスなどをある程度頭に入れると、不具合の切り分けをすることができ、その症状に対する対策打ちやすくなります。
システム的な不具合の場合、症状や、状態次第で毎回修復へのアプローチが変わるため、必ずしも一度やった方法で、同じエラーが治るとは限りませんが、挑戦することに意味があるのではないかと思います。
一つ一つの知識を重ねていき、価値あるものに出来ればと思いますね。