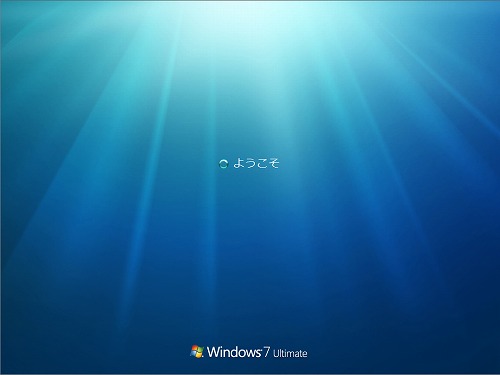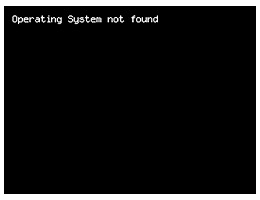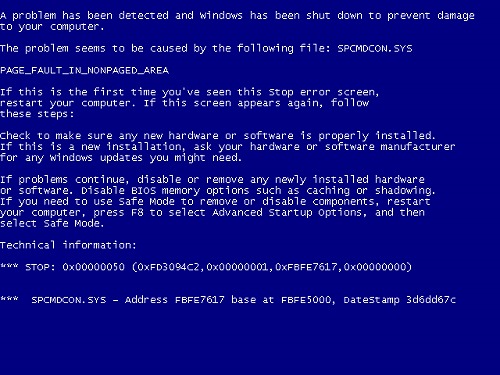パソコンが重くなるのはパソコンを使っている人たちにとっては
よくある問題だと思います。
例えば電源スイッチを押してから起動して使えるようになるのに10分近くかかるとか・・・
何かソフトを起動して使えるようになるまでに時間がかかる、インターネットを開いてから
TOPページが表示されるまでに時間がかかるなど・・・
今回は少しでもパソコンの動作が快適になるような情報をお伝えしますね!
幾つか手段を上げてみました。
・レジストリのゴミを削除する。
パソコンにインストールされたプログラムの大半はレジストリに情報を書き込みます。
そのソフトをアンインストールして一部情報が残ってしまう場合があります。
そのようなレジストリが蓄積されていくとパソコンの動作の遅延に繋がるケースがあります。
そんな時におすすめソフトをご紹介します。
●[CCleaner]です。
このページはツールの使い方をメインでご紹介するページでは無いので
詳細な使い方は割愛させて頂きますが、ご安心下さい。使い方は至って簡単です。

クリーナー、レジストリ、ツール、オプションの選択項目があり
内部のデータのゴミを掃除したいならクリーナー。
レジストリを綺麗にしたいならレジストリと用途に分けて使い分けることが出来ます。
クリーナーの場合、細かく消す物の選別まで出来るので消したくない項目のチェックは
外してくださいね。
レジストリのクリーニングの場合は、もう画面を見ていただけば一目瞭然。
問題点をスキャン→問題点を解決。
以上です!
ただレジストリを直に触っていないとは言え、ツールで消しているからといって
安心はできませんので、不安な方はレジストリのバックアップを取った後にお試しください。
レジストリを触るのは自己責任でお願い致します。
・スタートアップとサービス(常駐プログラム)の調整
パソコンのプログラムは何も全てダブルクリックしないと起動しない訳ではなく
パソコン起動と同時に起動するプログラムも多々組み込まれています。
もちろんハイスペックのマシンであれば大丈夫かもしれませんが、
それでも限度はあります。そのため、使用しないプログラムなどを見極めて
手動で外す事で、動作の改善に繋がるケースがあります。
私がやっているスタートアップの調整は
「メーカー製のソフトウェアの停止」がメインですね。
私はSONYのVAIOを使っているのですが、SSD搭載モデルなのになんだかもっさり
していました。それはリカバリ後も同様で、SSDのテストも行いましたが、部品には異常が無い
状態。スタートアップのサービスを全て無効にすると爆速でした。
・・・常駐ソフトかっ・・・
という事で、メーカー製のソフトウェアを必要最低限だけ残してすべて無効にしました。
またメーカー製のソフトよりフリーで出ているソフトのほうが動作が安定したりするので、
しっかりとした調査が必要ですが・・・
メーカによって入っているソフトウェアに違いがあるので、一概には言えませんが、
これは私の主観ですが、メーカー製のソフトウェアは普通に使用する上で要らないものが多いです。
メーカー製のソフトウェアなどの調整は是非やってみて下さい!
ちなみに私のはこんな感じで調整してみました。

あくまで私は!ですのでそのマシンによって変わりますのであしからず・・・
・パソコン本体、システムの不具合など
ハードディスク内のファイルが破損していたり、断片化の割合が高い状態だと
パソコンの起動、動作に大きく影響を及ぼす場合があります。
例えばですが、空き容量が極端に少ない場合も同様の症状が出ます。
最悪の場合、ハードディスク自体に異常がある場合もあります。
よくWindows標準のデフラグツールを使用している方を拝見しますが、
できるだけ標準のデフラグツールは使用しないほうがいいです。
標準のデフラグツールを使用後に起動しなくなるといった症状が結構多く伺いますので
要注意です。フリーウェアなどで評判のいいデフラグツールを使ったほうが全然いいです。
空き容量が少ないと、例えばですが、圧縮されたファイルを解凍する際にもエラーが出たりします。
最悪なことにソフトウェアのアンインストールも出来なくなったりします。
知識 + 移行可能な領域(使っていないDドライブなど)があればまた話は変わってきますが、
そうでない場合は一時ファイルなどを手動で消していき空き容量を作らなければなりません。
XPや7、OSの違いによってディレクトリ構造が変わってくるので一概に全て
ピンポイントでは無いですが、ここを消すと空き容量があく場合があります。
その一例をご紹介しますね。
※XP
・C:\WINDOWS\Temp
※Vista以降。
・C:\Users\(ユーザ名)\AppData\Local\Temp
※XPより前のOS
・C:\Documents and Settings\(ユーザー名)\Local Settings\Temp
これで1-4GB位は空き容量が増える場合がありますので、そうしたら
クリーニングソフトを導入する事が可能になりますので、
更に空き容量が作れると思います。
・パソコン自体のスペックに限界がある
今時のパソコンはCPUもメモリも非常にハイスペックな物が流通していますが、
皆さんがお使いのパソコンは如何でしょうか。
例えば、CPUがシングルコア、メモリが512MBなどの状態であれば、
スペックは低いと言わざる負えないのが現状です。
もちろんスペックはCPU、メモリだけでなく、OSにも依存してきます。
例えば、Windows Vistaですが、メモリは最低でも2GBは必要です。
それ以下の場合、ほぼ間違いなく動作が重くなるでしょう。
そもそも自分の使っているマシンのスペックがどれくらいかわからない方と
いらっしゃると思いますので、パソコンのスペックの確認の方法をお伝えします。
・[msinfo32]
OS、CPU、メモリなどの情報がわかります。
最低限の情報はここから得ることができます。
・[dxdiag]
こちらはオンラインゲームをやる際に必要になってくるDirectXを用いた確認方法です。
個人的にはこちらのほうが詳しくわかるといいますが、ちょっと細かすぎかもですね。
ちょっとスペックとは別ですが、Vista以降のマシンは
Windowsの評価:エクスペリエンスが存在します。
オンラインで評価してくれますよ。
最高値が7.9なんですが、自分のパソコンの弱い項目を評価して数値化してくれるので
何が弱いかという判断基準程度にどうぞ。
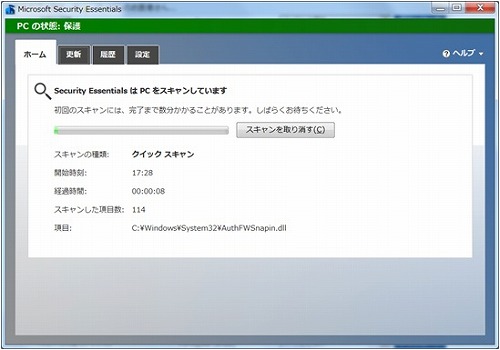
このように私のパソコンは評価されています。
もちろん年月が経つに連れてこの評価値は下がってくるのでしょうが・・・
・セキュリティソフトの選別(※これ結構重要です。)
上で説明したスペックにも関係してくるのですが、皆さん大体の方が
有料にしろ無料にしろセキュリティソフトを導入していると思います。
有料にしても無料にしても今のセキュリティソフトは結構スペックが必要になってきます。
なのでセキュリティソフトを導入する場合は要注意です。
買ったはいいが、インストール出来ないという残念な自体になってしまうので、
何をインストールするのにも自分のパソコンがどれくらいのスペックかは把握しておいたほうがいいですね。
有名なセキュリティソフトを上げるなら
・ノートン
・ウイルスバスター
この2つは何かしらで聞いたことがある名前かもしれませんね。
無料版だと
・Microsoft SecurityEssential
・AVG
などでしょうか。
私はSecurityEssentialを使用していますが、中々良い感じです。
動作にも影響はありませんでしたし。
自宅のパソコンにはAvast!を入れたりAVGを入れてみたりと色々試してます。
有料版を購入するにあたって注意が必要ですが、
高いからいい。安いから良くない。
というのはあまり関係ないと思います。
もちろん機能の充実性や堅牢性は変わってくると思いますが、
正直感染する時はどうやっても感染してしまうのです。
悲しいことですが・・・
ただ直接名前を言うと製品批判になってしまうので、名前は伏せますが、
個人的に安くて更新不要なセキュリティソフトにはご注意下さい。
そのセキュリティソフトをインストールしてから起動に時間がかかったり、
最悪の場合、起動しなくなるケースもありますので・・・
個人的に有料版でおすすめなのは キャノンITソリューションズの
ESETシリーズですね。
「ESET Smart Security (イーセット スマート セキュリティ)」
は1ヶ月無料体験版と製品版があります。
もちろん無料体験版を使ってみて動作的にOKならば購入してみてください。
下記サイトよりダウンロードできます。
![]()
スペックに自信がなくてもESET Smart Security (イーセット スマート セキュリティ)は
比較的よく動きます。またウイルスの検出率は他と比べて高いです。
このようにスペックに応じたセキュリティソフトを選ぶ必要があります。
如何でしたか?
パソコンの動作が重くなる原因は本当に様々です。
その重くなっている原因を突き止めないと抜本的な解決には至りません。
なので自分のパソコンの事は最低限把握しておくといいと思います。