
パソコンの初期化について
パソコンの動きがおかしい・エラーが出る・ウイルスに感染してしまったなど、パソコンの動作などに支障をきたす状態になってしまい、修復不可の場合の最終手段として有効なのが、パソコンの初期化です。
パソコンの初期化とは、パソコン購入時の状態のことに戻すことで、「リカバリー」とも言います。
リカバリーをかけるとパソコン購入時に戻ってしまいますので、今まで作ったものや保存したデータ、購入後に自分でインストールしたソフト類、様々な設定なども全て消えてしまいます。
例えば、ExcelやWordで作成したデータや、取り込んだ音楽・画像データ、メールの内容、インターネットのお気に入り、インターネットやメールなどの設定など、購入後に行った設定変更やデータ類などです。
ですので、重要なデータがある場合、事前にバックアップを取っておく必要があります。
今回は、その初期化(リカバリー)について、手順と方法をご説明させていただきます。
パソコンの初期化にはそのパソコンによってやり方が異なってきますので、これからご説明していきたいと思います。
【初期化の方法】
1.購入時に付属していたディスク(CDやDVD)などから行う。
2.パソコンに内蔵されているリカバリー領域から行う。
3.自作系のパソコンの場合は、OSのディスクからインストールする。
それぞれ、準備するものも変わってきますので、自分のパソコンはどの方法で初期化ができるのか、説明書が付属しているパソコンであればそちらに記載されていることが多いですので、確認してみて下さい。
【初期化前に確認すること】
・データのバックアップ
・ディスク類があるかどうか(リカバリーディスクや、Microsoft Officeなど)
・パソコンの内部部品に異常はないか
消えてしまっては困るデータを保存されている場合、事前にデータのバックアップをとっておく必要があります。
データ容量に応じて、外付けHDDなどにバックアップを取っておきましょう。
ソフトの場合は、バックアップは取れないものが多いので、リカバリー後にインストールし直す必要があります。

また、パソコンの内部部品に異常がないか確認する必要があります。
ハードディスクが不具合を起こしている場合も、動作や起動に異常をきたします。
ハードディスクが故障している状態で初期化をかけても、きちんと最後まで初期化が出来なかったり、できたとしても再度不具合が生じてしまう可能性が高いです。
【データのバックアップについて】
上記でも軽くご説明しましたが、初期化をすればデータ類は全て消えてしまいますので、事前に必要なデータを取っておく必要があります。
書類データ(ExcelやWordなど)や、画像データ、音楽データなどはそのままバックアップ用の媒体にコピーすればバックアップすることが出来ますが、エクスポートすることで、簡単にデータのバックアップを取れるソフトなどもあります。

例えば、メールソフト。
受信送信の内容はもちろんのこと、メールの設定情報(IDやパスワードなど)も起動している状態に限り、データのバックアップが取れます。
また、筆ぐるめなどの住所録ソフトでも、ソフト上でバックアップを取ることができますので、知識がない方でも簡単に操作することができます。
初期化する前に、今一度必要なデータの取り忘れはないか、確認してみてください。
【初期化の手順】
▼リカバリーディスクを使う場合
1.BIOSの設定で、CDから起動できるように設定を変更しておく
2.CDをセットする
3.CD起動させると、リカバリーの画面が立ち上がってきますので、指示に従って操作していってください。
(ディスクが何枚かあるかと思いますので、指示に従ってディスクの入れ替えをします。)
4.アプリケーションディスクから、各種ソフトのインストール
5.officeディスクからofficeのインストール
6.インターネットやメールなどの再設定
7.Windowsやソフトなどのアップデート
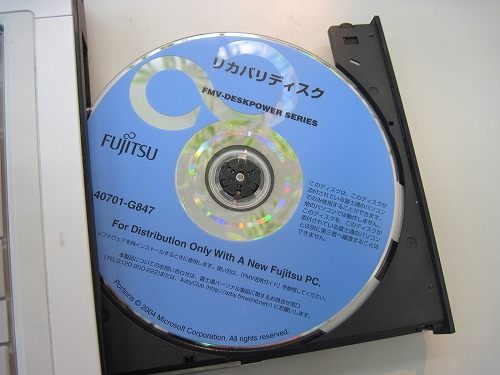
▼Windowsのインストールディスクから行う場合
1.BIOSの設定で、CDから起動できるように設定を変更しておく
2.CDをセットする
3.表示された指示に従い、リカバリーの開始
4.リカバリー後、ドライバーのインストール
5.インターネットやメールなどの再設定
6.officeディスクがある場合、officeのインストール
7.Windowsやソフトなどのアップデート

【ハードディスク内蔵の領域から行う場合のメーカー別リカバリー領域起動キー】
NEC
「F11」HDD内再セットアップ起動
Fujitsu
「F12」起動メニューもしくは、パソコン本体に「support」ボタンがある場合、押して起動させる
TOSHIBA
「0(ゼロ)キーを押しながら起動」
HP
「F11」システムリカバリ
※機種により、別のキーから起動しなければならないパソコンもありますので、詳しくは説明書等をご参照ください。
【起動しなくなってしまう前に】
ハードディスクのリカバリー領域内蔵パソコンをお持ちの方に、出来ればパソコン購入時にすぐにやっておくと後々役立つことをご説明します。
リカバリー領域がハードディスクの中に入っているパソコンは、仮にハードディスクが故障してしまい読み取りが出来なくなってしまうと、リカバリー領域も読み込めなくなってしまい、最悪リカバリーすらかけられなくなってしまいます。
これを防ぐ為に、購入した時に必要な操作があります。
それは、リカバリー領域からリカバリーディスクを作成しておくことです。
方法としては、メーカーによっても若干違ってきますが大体のパソコンに、リカバリディスク作成用のソフトが標準でインストールされていますので、そちらから作成していきます。
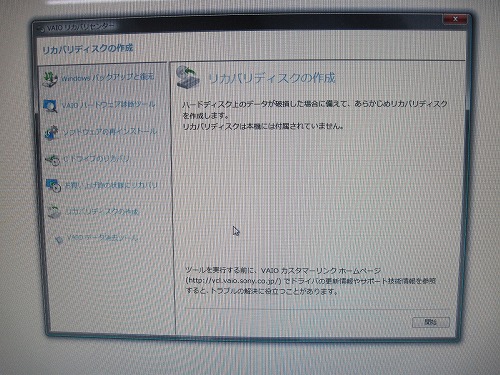
例えば…
NEC『再セットアップディスク作成ツール』
TOSHIBA『リカバリディスク作成ツール(TOSHIBA Recovery Disk Creator)』
など、メーカーによって作成するソフトの名称は変わりますが、やり方はほとんど同じです。
表示される指示に従い、CDもしくはDVD数枚に分けて焼いていきます。
これらを作っておけば、万が一の場合にも辛うじてリカバリかけることはできます。
【リカバリディスクをなくしてしまった!】
いざ初期化をしようとした時に、リカバリディスクをなくしてしまったり、内蔵の領域が壊れてしまい初期化ができない場合。
メーカー製のパソコンの場合、機種によって取り寄せができる場合があります。
特にリカバリ領域内蔵タイプの場合は、取り寄せできる可能性が高いです。
リカバリディスク取り寄せの場合、その価格は\5,000代~\13,000ぐらいになります。
また、申し込みする際はユーザー登録などが必要になってくるメーカーもありますので、サポートセンターにてご確認ください。

officeのディスクをなくしてしまった場合は、残念ですがメーカーでの取り寄せは出来ません。
再度ライセンスを購入していただく必要があります。
【パーティションについて】
リカバリをかける時に、機種によって最初にパーティションのサイズ指定ができるものもあります。

パーティションとは、簡単に言うとCドライブやDドライブのことです。
それぞれどのような役割をしているかというと、通常の使い方であれば
Cドライブ=システム(Windowsが入る所)
Dドライブ=データ保存用
という使い方をしている方が多いかと思います。
なぜこのような使い方がいいかというと、Dドライブにデータを保存しておけば、万が一システムに不具合があって初期化をする場合、CドライブのみリカバリをかければDドライブのデータはそのままの状態で保存しておくことができるからです。
そして、パーティションをどのぐらいの容量に振り分けるのがいいかというと、使い方によっても様々ですが、CドライブよりDドライブを多めに取っておく使い方がいいかと思います。
割合的に言うと、Cドライブを3・4割、残りをDドライブぐらいに振り分けると使いやすいかと思います。
Cドライブにデータも全部保存し、Dドライブは全く使わないという方でしたら、あまりおすすめはできませんがCドライブのみにしてしまうか、Cドライブを多めに取るかという選択肢になります。

【初期化ができない場合の対処法】
これまで、初期化についての方法や手順などをご説明して参りましたが、手順通りに進めても、うまくリカバリがかからない・うまく進まないなどの状態になった場合。
以下の項目を確認してみてください。
・BIOSの設定がCDから起動するような設定になっていない
・別な機種のリカバリディスクを使ってしまっている
・リカバリディスクが傷ついていたり、破損してしまっている
・光学ドライブに異常があり、ディスクを読み取れていない
・ハードディスクやメモリにエラーや異常が出ている
・その他の部品に異常がある

リカバリーができないという症状で診断させていただいた際に多いケースが、ハードディスクの不具合の為できないケースです。
CDからの初期化であっても、内蔵の領域からの初期化であっても、ハードディスクに異常がある場合は正常にリカバリーができない事が多いです。
まず、説明書をもう一度よく読み再度リカバリーをかけてもうまく出来ない・同じ所で止まってしまうなどの場合は、部品の故障の可能性もあることを視野に入れておくといいかもしれません。
【リカバリ後にやること】
うまく初期化が完了したら、環境の構築やデータの取り込みなど、以前の環境に整える作業をします。
一般的に必要な設定や環境構築などは、以下です。
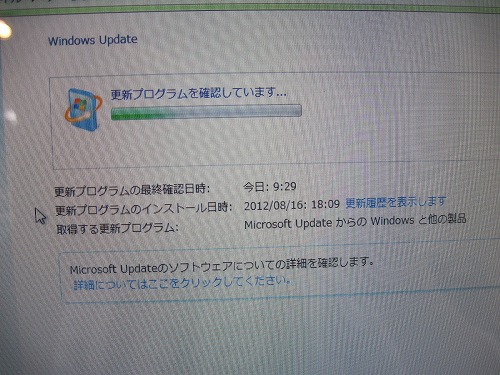
・インターネットの設定
・メールの設定
・Windows Updateの実行
・ウイルス対策ソフトのインストール
・アプリケーションのインストール
・プリンターのインストール
・写真や音楽、ブックマークなど、リカバリ前にバックアップを取ったデータの取り込み
おおよそ、このあたりになってくるかと思います。
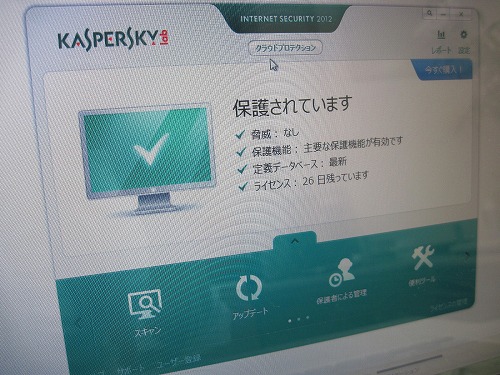
また、自作系のPCの場合は、ドライバーのインストールも必須です。
これを行わないと、パソコンの各機器が正常に動作できません。
初期化をしてしまうと、今までの環境を構築するまでに時間はかかりますが、最初からまたやり直すことができます。
以上、パソコンの初期化について様々なご説明をさせていただきましたが、あくまでもリカバリーは最終手段です。
できればそのままの環境を残しておきたいと、多くの人は思いますよね。
