
毎日のように使用しているパソコンですが、周辺機器や、携帯音楽プレイヤー等と連動して、パソコンで音楽を聞いたりしている人も多いと思います。
特にAppleのiPodやiPhone、GoogleのAndroidなんかと連動しているため、パソコンはますます欠かせないものになっていますね。
今回は、そんな「パソコンの音が出ない」症状が出てしまった場合について紹介していきたいと思います。
まずデスクトップパソコンでもノートパソコンでも大きく分けて2つの原因が考えられます。
1つは物理的な要因。

内蔵されているスピーカーや、外付けのスピーカーに不具合、故障があって正常に音が出ていない場合は、部品の交換や修理が必要になってきます。
ノートパソコンの場合は、内部のメインの基盤に対して、ケーブルとコネクタで接続されているものが多く、スピーカー自体が壊れてしまった場合は、部品さえ見つかれば比較的交換は容易な部品ではあります。
デスクトップパソコンの場合は、外部スピーカーのことが多いですので、家電量販店で好きなものを購入して付けてみるのがいいでしょう。

スピーカーにも種類が多々あるため、音質にこだわる方は、接続方法自体が違うタイプのものや、新しいタイプの接続に対応できるPCIボードを内部に増設することをオススメします。
2つ目は、ソフトウェア的な問題です。
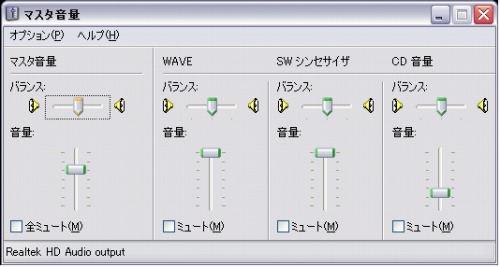
Windows自体の不具合や、インストールしたソフトウェアに問題があって音が出ない場合です。
動作が重い時や、容量がいっぱいなときに、パソコンを軽くしようとソフトを間違えて消してしまう場合や、Windowsのアップデートやシステム関係に携わるソフトをイジった場合に不具合が起きることが多く、気づいたら音が出なくなってしまっていたということもよく聞きます。
音が出ない場合の大半が、ソフトウェア的な問題であることや、操作的な問題であることが多く、物理的な要因の事のほうが少ないです。
スピーカー自体、パソコンと比べればよほどいいものでない限り構造は単純なものになっており、故障することは稀でありますが、スピーカーの穴に水分などが入ってしまうとショートする危険があり、音が出なくなってしまうこと以外にも、最悪マザーボードと言われる、パソコン内部のメインの基盤に不具合が生じてパソコン自体が起動できなくなってしまいます。
それでは、ソフトウェア的な不具合が起きた場合や、操作的なトラブルで音が出なくなってしまった際の対処方法などに関してご説明していきたいと思います。
まずは簡単な操作的なトラブルによって音ができない場合です。
操作的なトラブルとして多いのが「キーボードや、固有ボタンを使用してミュートにしてしまっている」「パソコン本体についているボリュームつまみがオフになってしまっている」「ソフトウェア上で音がでない設定になっている」このような物が上げられます。
中でも多いのが、パソコン本体についているボリュームつまみが音量0になっている状態です。

主にノートパソコンの側面にボリュームのつまみがついていることが多く、パソコンをしまった時や、動かした際に触ってしまい、気付かない間に音が出なくなってしまっていることがあります。
今回の音が出ない話とは少しズレてしまいますが、これは無線LANのオンオフの事例でも多く、パソコンの側面や、キーボード上の短縮キーを押してしまって音が出なくなったり、無線LANが使えなくなってしまうということがあります。
ソフトウェア上で音が出ない場合は、音楽ソフト自体のボリュームがミュートになっているか、パソコンのボリュームがミュートになっています。
パソコン自体の音量が出ていても、音楽ソフトにも音量の管理があるため、そこがミュートになってしまうと音は当然出ません。
簡単なことですが、意外に見落としやすい為、パソコンの起動音とかはするけど音楽再生時に音が出ないという場合は、もう一度確認してみることをオススメ致します。

上記のような操作的なトラブルでもなく、ハードウェア的な物理トラブルでもない場合は、必然的にソフトウェアの問題になってきますが、まず多い事例を上げていきます。
1つは、パソコン内部のスピーカーなどのデバイスを認識するためのドライバと言われるプログラムが無効になっている、壊れている、なくなってしまったと言う場合です。

ドライバとは、Windowsというシステムと、そのシステムが入っているパソコンの各部品を繋ぐプログラムで、これが正常に動いていなければ、音だけではなく、画面が正常に映らなかったり、インターネットができなくなったりします。
それだけ重要なプログラムであるドライバですが、コントロールパネルの「プログラムの追加と削除」にも入っているため、たまにあるのが、パソコンを軽くしようとして色々ソフトをけしているうちに音が出なくなってしまうというパターンです。
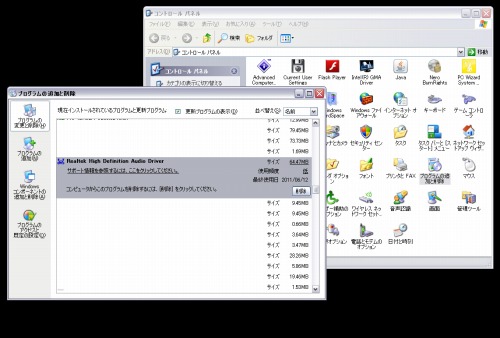
この場合、ドライバ自体を消してしまっている為に音が出なくなっています。
解消するためには、元通り、ドライバを再度インストールする必要がありますが、ドライバと言うものはなんでもいいというわけではありません。
そのパソコンのハードウェアと、Windowsのシステムのバージョンによって違うのです。
適合する物を探すためにはいくつか方法がありますが、有効な手段としてオススメなのが「Intelのホームページから探す」ということです。
パソコンに内蔵されているデバイスは、Intel製が圧倒的に多く、またIntel社のサイト上にはダウンロードセンターが存在するため、そこから所持しているパソコンにあったドライバを選択しダウンロードすることで、ドライバの再インストールを行うことができます。
Intel社のダウンロードセンターには、ドライバの名前がわからなくても便利なツールがあり、自動的にパソコンの構成を調べ、音や画面などの主要なドライバを検出してくれる為、この段階でしっかり検出が出来れば、パソコンに詳しく無い方でもドライバの再インストール作業ができてしまいます。
ただし、気をつけていただきたいのが、間違ったものを再インストールしてしまうことです。
ドライバはパソコンの中では重要なプログラムの1つです。
そのため、間違ったものを入れてしまうと最悪Windows自体が起動できなくなってしまいますので注意しましょう。
2つ目としてあげられるのが、ボリュームコントローラーもしくはサウンドコントローラーと言うものが不具合を起こしている場合です。
このコントローラーが不具合を起こしていること、音量調節がうまくいかないため、音がでなかったり、音が出ても調節ができなかったりしてしまいます。
通常このコントローラーは、ドライバと一対になっていますが、ソフトウェアとしては別々の扱いになっていることも多いため、なにかの拍子にコントローラーが壊れてしまうと、最悪音が出ないということが起こります。
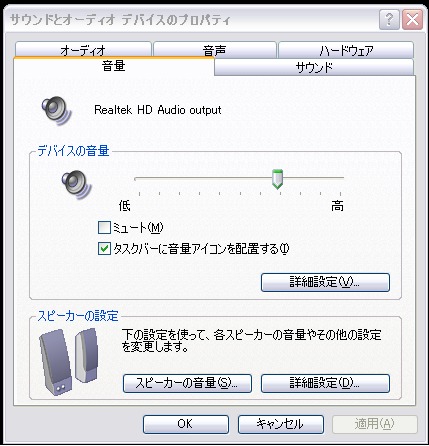
コチラの場合もソフトウェアの再インストールは必要になりますが、Intelのサイトでダウンロードすることは難しいでしょう。
この場合は、使用しているパソコンメーカーのサイトに行く事で、コントローラーやドライバを取得できる可能性があります。
各社メーカーのサイト上にもダウンロードセンターがあり、使用しているパソコンの型番から、インストールされているドライバやソフトウェアの一覧を表示させて、ダウンロードすることができます。
ソフトの再インストールは、不具合が起きた際の有効手段ですが、前述にもお話させていただいた通り、万が一間違えた物をインストールしてしまうと、最悪パソコンが起動しなくなってしまう恐れがありますので、もし自分で挑戦してみたいと思った場合は必ず大切なデータのバックアップは取りましょう。
普段パソコンで音楽を聞かないという方でも、起動音やエラー音がしないのは寂しいものです。
近年では、インターネットで動画や音楽を見聞きする人も多いため、音がでないパソコンというものは意外に不便だったりします。
パソコンを快適に使用していくためにも、不用意にわからにファイルを消したりソフトを消したりしないこと。
そういったものを心がけていれば、音が急に出なくなってしまうということは未然に防げる可能性が上がってきます。